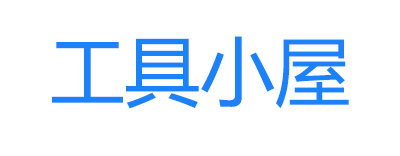Word怎么快速去除文字间的空格
更新时间:2023-07-09 10:01:50
在使用Word处理文档时,经常会遇到文字之间有多余的空格,给排版和阅读带来不便。本文将介绍一种快速去除文字间的空格的方法,帮助您提高工作效率。在编辑文档时,我们常常会发现文字之间存在着多余的空格,这不仅影响了文档的外观,还增加了文字处理的复杂度。因此,如何快速去除文字间的空格成为一个重要的问题。
一、Word自带功能
Word软件提供了丰富的编辑功能,其中也包含了去除文字间空格的功能。具体操作如下:
1. 打开需要处理的文档。
2. 使用快捷键“Ctrl + H”打开“查找和替换”对话框。
3. 在“查找内容”中输入一个空格,并在“替换为”中不输入内容,然后点击“全部替换”。
该方法确实能够去除文字间的空格,但是如果文档中存在多个连续空格的情况,使用该功能则无法完全满足需求。

二、使用正则表达式
为了更加高效地去除文字间的空格,我们可以借助正则表达式来实现。以下是具体步骤:
1. 打开需要处理的文档。
2. 使用快捷键“Ctrl + H”打开“查找和替换”对话框。
3. 勾选“使用通配符”和“区分大小写”选项。
4. 在“查找内容”中输入“[ ]{2,}”,并在“替换为”中输入一个空格,然后点击“全部替换”。
通过使用正则表达式,我们可以轻松地去除文字间的多余空格,无论是连续空格还是单个空格。
四、批量处理
如果需要批量处理多个文档,我们可以使用Word中的宏来实现自动化处理。以下是具体步骤:
1. 打开一个需要处理的文档。
2. 点击“开发工具”选项卡,选择“宏”按钮。
3. 输入宏名称,并点击“创建”。
4. 在弹出的VBA编辑器中,将以下代码粘贴到新建的宏中:
```
Sub RemoveExtraSpaces()
Selection.Find.ClearFormatting
Selection.Find.Replacement.ClearFormatting
With Selection.Find
.Text = "[ ]{2,}"
.Replacement.Text = " "
.Forward = True
.Wrap = wdFindContinue
.Format = False
.MatchCase = False
.MatchWholeWord = False
.MatchWildcards = True
.MatchSoundsLike = False
.MatchAllWordForms = False
End With
Selection.Find.Execute Replace:=wdReplaceAll
End Sub
```
5. 关闭VBA编辑器,然后点击“宏”按钮运行刚才创建的宏。
通过使用宏,我们可以批量处理多个文档,省去了逐一操作的麻烦。利用Word自身的功能以及正则表达式和宏的使用,我们可以快速、高效地去除文字间的空格,提高文字处理的效率和质量。希望这些技巧能够帮助您更好地进行文档编辑和排版工作。
Word怎么快速去除文字间的空格:
- 栏目:工具文章
- 浏览次数:584 次浏览
- 更新时间:2023-07-09 10:01:50
- Word怎么快速去除文字间的空格文章链接:https://www.gongjuxiaowu.com/gongjuwenzhang/828.html
在使用Word处理文档时,经常会遇到文字之间有多余的空格,给排版和阅读带来不便。本文将介绍一种快速去除文字间的空格的方法,帮助您提高工作效率。在编辑文档时,我们常常会发现文字之间存在着多余的空格,这不仅影响了文档的外观,还增加了文字处理的复杂度。因此,如何快速去除文字间的空格成为一个重要的问题。