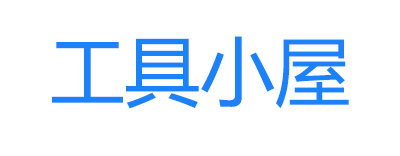Excel批量去除文本前空格方法
更新时间:2023-07-12 08:18:54
在使用Excel处理文本数据时,经常会遇到需要去除文本前空格的情况。手动一个个删除是繁琐且耗时的,但幸运的是,Excel提供了多种方法可以帮助我们快速批量去除文本前空格。本文将介绍几种简便有效的方法来解决这个问题。

一、使用TRIM函数去除文本前后空格
TRIM函数是Excel内置的一个文本函数,它可以去除文本字符串中的首尾空格。我们可以利用这个函数来批量去除文本前空格。
1. 假设我们有一列数据存储在A列,从A1开始。
2. 在B1单元格输入以下公式:=TRIM(A1)。
3. 拖动B1单元格的右下角向下填充,直到与数据列的最后一行对应。
4. 选中B列数据,复制并粘贴为值,即可得到去除了文本前空格的结果。
二、使用查找和替换功能去除文本前空格
除了使用函数,我们还可以利用Excel的查找和替换功能去除文本前空格。
1. 首先选中要处理的数据范围,例如A列。
2. 使用快捷键Ctrl + H(或点击“查找和替换”按钮)打开查找和替换对话框。
3. 在“查找”框中输入一个空格,然后在“替换”框中不输入任何内容。
4. 点击“替换全部”按钮,Excel将会自动替换所有匹配的空格。
5. 关闭对话框,即可完成去除文本前空格的操作。
三、使用文本函数去除文本前空格
除了TRIM函数外,Excel还提供了其他一些文本函数可以用于去除文本前空格。
1. LEFT函数:LEFT函数可以返回文本字符串的最左边字符。我们可以通过指定LEFT(A1, LEN(A1)-LEN(TRIM(A1)))来获取去除文本前空格后的字符串。
2. MID函数:MID函数可以返回文本字符串的中间部分字符。同样,我们可以通过指定MID(A1, LEN(TRIM(A1))+1, LEN(A1))来获取去除文本前空格后的字符串。
以上方法都可以快速批量去除文本前空格。根据实际情况选择合适的方法来处理文本数据,可以大大提高工作效率。
小结:
在Excel中,批量去除文本前空格是一项常见的任务。本文介绍了三种方法:使用TRIM函数、使用查找和替换功能以及使用文本函数。无论是处理大量数据还是节省时间,这些方法都能帮助你轻松完成任务。记住,选择适合自己需求的方法才能更好地发挥Excel的功能。希望本文对您有所帮助!
以上内容仅供参考,如有其他问题,请查阅相关资料或咨询专业人士。
Excel批量去除文本前空格方法:
- 栏目:工具文章
- 浏览次数:275 次浏览
- 更新时间:2023-07-12 08:18:54
- Excel批量去除文本前空格方法文章链接:https://www.gongjuxiaowu.com/gongjuwenzhang/795.html
在使用Excel处理文本数据时,经常会遇到需要去除文本前空格的情况。手动一个个删除是繁琐且耗时的,但幸运的是,Excel提供了多种方法可以帮助我们快速批量去除文本前空格。本文将介绍几种简便有效的方法来解决这个问题。